

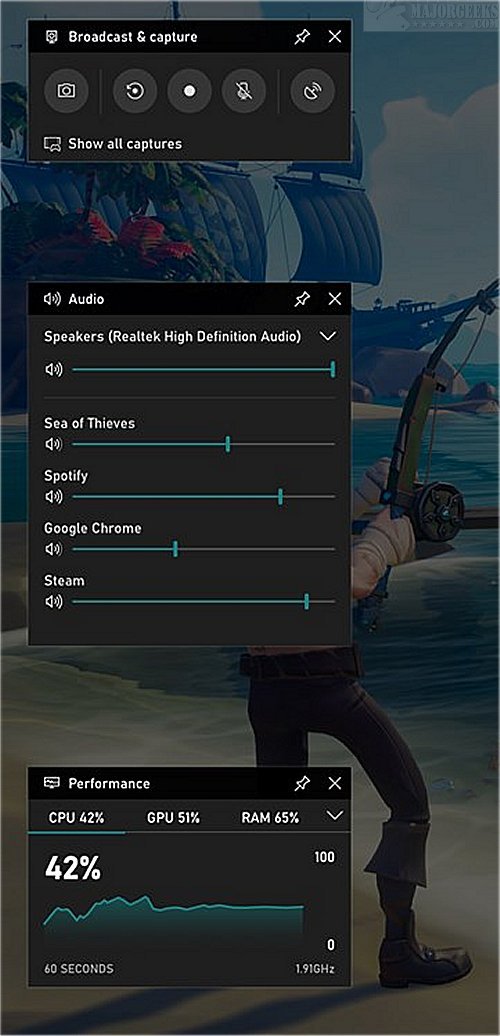
Or else you can click on the Browse button then click on the Advanced button. Note: If you don’t know the password then either you can type a new password and click OK to save changes. Next, select This account and make sure Local Service is selected with Password. From the Properties window navigate to the “ Log on” tab.ĥ. Right-click on Windows Audio then select Properties.Ĥ. Find Windows Audio in the services list, press W to find it easily.ģ. Press Windows key + R then type services.msc and hit Enter to open the Windows services list.Ģ. Method 4: Restore Registry key from AntivirusĪudio services not responding in Windows 10 Fix:Ī suggestion by Rosy Baldwin that seem to work for every user, so I have decided to include in the main article:ġ.Method 2: Start Windows Audio Components.Audio services not responding in Windows 10 Fix:.


 0 kommentar(er)
0 kommentar(er)
